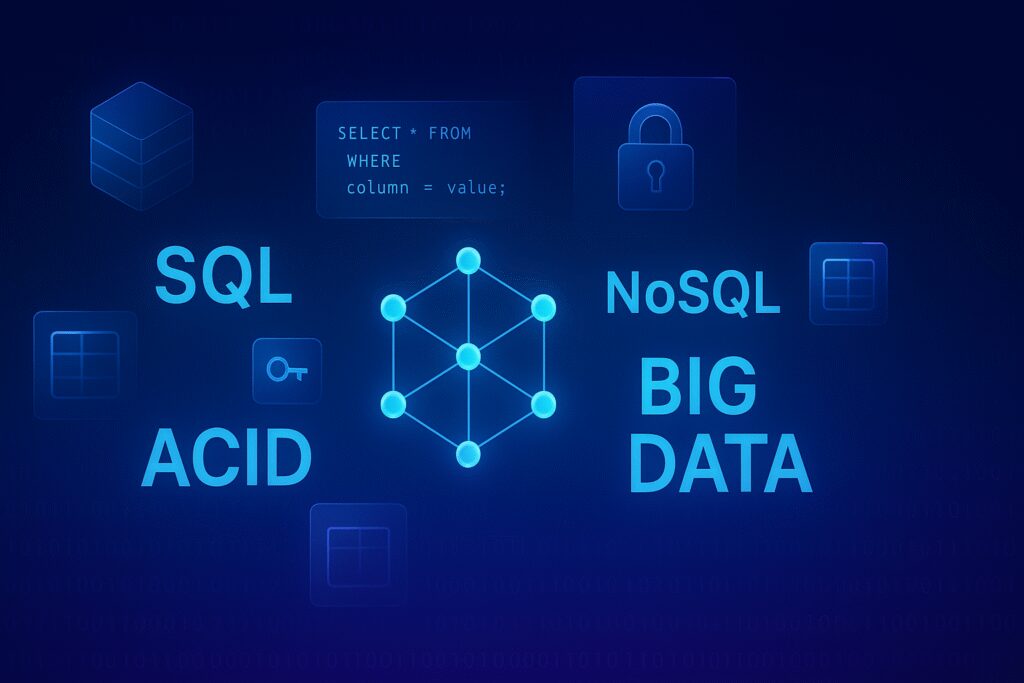Una base de datos en Excel consiste en usar una hoja de cálculo para almacenar datos de forma estructurada en filas y columnas. Cada fila de la hoja representa un registro (por ejemplo, la información de un cliente) y cada columna corresponde a un campo o atributo de ese registro (nombre, dirección, teléfono, etc.). Excel funciona como una tabla electrónica donde puedes organizar, visualizar y manipular fácilmente los datos, aprovechando funciones integradas para calcular valores, aplicar fórmulas personalizadas y generar gráficos a partir de la información. Por ejemplo, podrías tener una base de datos de clientes en la cual cada fila es un cliente distinto y las columnas son datos como nombre, email, fecha de registro, etc. Esto permite administrar la información de forma similar a como lo harías en un sistema de base de datos sencillo.
Excel es ampliamente utilizado porque facilita la gestión y análisis de datos sin requerir software especializado. Su interfaz familiar de celdas permite ingresar datos manualmente o importarlos de otras fuentes, aplicar operaciones matemáticas, resumir estadísticas y hasta crear visualizaciones gráficas . Aunque Excel no es un gestor de bases de datos relacional avanzado como Access o SQL Server, muchas pequeñas empresas y usuarios individuales lo emplean para listas, registros y seguimientos debido a su versatilidad y disponibilidad. La clave está en diseñar adecuadamente la estructura de la hoja (encabezados de columnas claros) y utilizar las herramientas que Excel ofrece para mantener la información ordenada y accesible.
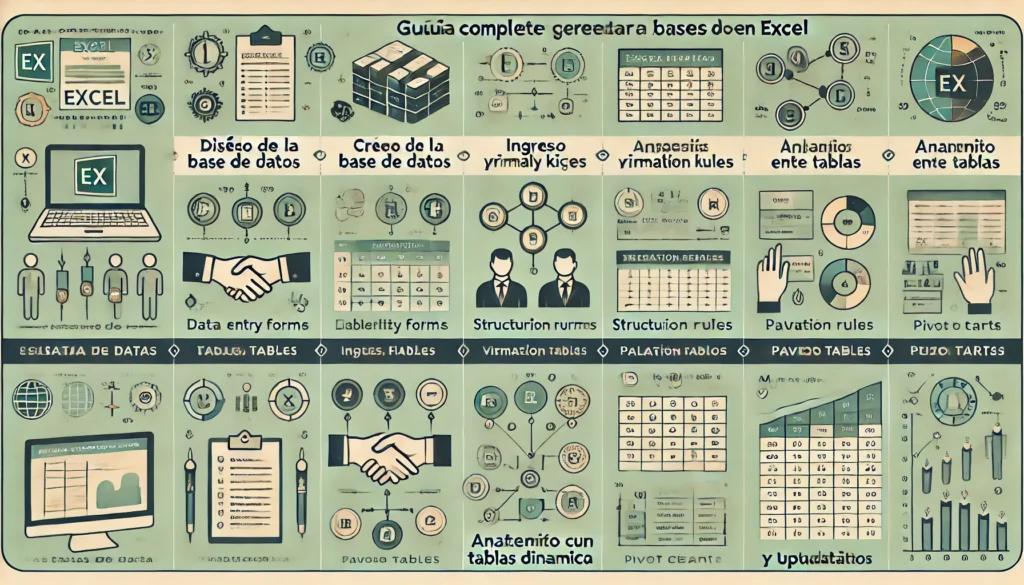
En las siguientes secciones exploraremos cómo aprovechar Excel como base de datos: desde sus ventajas y limitaciones, hasta instrucciones paso a paso para crear una base de datos básica, funcionalidades útiles para administrarla, automatización con macros, control de errores, uso de modelos de datos avanzados e integración con herramientas de inteligencia de datos. ¡Comencemos!
- Ventajas y desventajas de usar Excel como base de datos
- Pasos para crear una base de datos sencilla en Excel
- Funcionalidades útiles para manejar los datos (filtros, validación, listas desplegables, ordenamiento, referencias estructuradas)
- Automatización básica con botones y macros (VBA)
- Control de errores y validaciones de datos
- Modelos de datos y relaciones entre tablas en Excel
- Integración con Power Query, Power Pivot y Power View
- Aplicaciones prácticas por sector (empresarial, académico, personal)
- Plantillas y recursos adicionales
Ventajas y desventajas de usar Excel como base de datos
Excel ofrece varias ventajas cuando se utiliza para gestionar datos en forma de base de datos, pero también presenta importantes desventajas que conviene conocer. A continuación, resumimos los principales pros y contras:
Ventajas de Excel como base de datos
- Facilidad de uso: Es una herramienta muy conocida; la mayoría de usuarios están familiarizados con su interfaz. Esto reduce la curva de aprendizaje y permite empezar a trabajar rápidamente con los datos. No se requieren conocimientos de lenguajes de consultas (SQL) ni programación para realizar tareas básicas.
- Personalización y flexibilidad: Puedes diseñar la estructura de datos a tu medida. Es fácil añadir o quitar columnas, cambiar formatos y adaptar la hoja a las necesidades específicas de tu proyecto. No estás limitado por esquemas rígidos.
- Funciones de cálculo y análisis integradas: Excel ofrece un amplio conjunto de fórmulas y funciones (matemáticas, estadísticas, de texto, etc.) que facilitan el análisis de la información dentro de la misma hoja. También permite crear tablas dinámicas y gráficos con unos pocos clics, proporcionando visualizaciones claras de los datos.
- Visualización de datos inmediata: Se pueden generar gráficos, tablas de resumen e indicadores directamente desde los datos de la base. Esto ayuda a identificar tendencias o patrones de forma rápida.
- Compatibilidad e integración: Excel puede importar y exportar datos en múltiples formatos (CSV, texto, otras hojas de cálculo) y desde otras aplicaciones. Es compatible con muchos sistemas, facilitando mover datos entre Excel y bases de datos más avanzadas o sistemas de gestión empresarial. Por ejemplo, puedes importar datos desde Access o desde archivos de texto sin complicaciones.
- Costo accesible: Al formar parte de Microsoft Office, muchas organizaciones ya cuentan con Excel instalado. Usarlo no implica adquirir software adicional especializado en bases de datos, lo que lo hace una solución económica para bases de datos simples.
- Almacenamiento local y offline: Los archivos de Excel se guardan en tu equipo (o en la nube si usas OneDrive/SharePoint), permitiendo acceso rápido a los datos incluso sin conexión a Internet.
- Comunidad y soporte: Existe una enorme comunidad de usuarios de Excel que comparten conocimientos, plantillas y soluciones a problemas comunes. Es fácil encontrar tutoriales, foros de ayuda y documentación para prácticamente cualquier duda que surja.
Bases de datos de jurisprudencia en Colombia
Desventajas y limitaciones
- Capacidad limitada y rendimiento: Excel tiene restricciones en cuanto a la cantidad de filas (hasta ~1 millón por hoja) y tiende a volverse lento o inestable con conjuntos de datos muy grandes. Si intentas manejar cientos de miles de registros con muchas columnas, la experiencia no será fluida. Una base de datos dedicada puede manejar volúmenes mucho mayores eficientemente.
- Colaboración complicada: No está diseñado para edición multiusuario simultánea (aunque Excel 365 mejora algo esto con coautoría en la nube). En versiones tradicionales, si varias personas intentan abrir y editar el mismo archivo .xlsx pueden surgir conflictos o bloquearse el acceso. Esto dificulta el trabajo en equipo en la misma base de datos.
- Seguridad de datos limitada: Excel carece de los controles robustos de seguridad que tienen los sistemas de gestión de bases de datos. Proteger datos sensibles puede ser un reto; aunque puedes poner contraseña al archivo o a hojas, la encriptación y control de permisos no es tan granular ni seguro. Un archivo de Excel puede ser abierto o modificado indebidamente con relativa facilidad si alguien obtiene acceso a él.
- Sin historial de cambios ni integridad referencial: No hay un registro automático de qué cambios se hicieron ni por quién (salvo usando Libro compartido o control de cambios de forma muy básica). Tampoco Excel garantiza la integridad referencial en múltiples tablas: por ejemplo, no impedirá que introduzcas un valor no existente en otra tabla relacionada, algo que las bases de datos relacionales sí controlan. Esto dificulta auditorías y puede generar datos inconsistentes si no se llevan controles manuales.
- Poca escalabilidad: A medida que una empresa o proyecto crece, usar Excel como base de datos puede quedarse corto. No es trivial escalar una solución en Excel para que soporte decenas de miles de registros con transacciones concurrentes o requerimientos complejos. En esos casos suele ser necesario migrar a sistemas más robustos.
- Mayor riesgo de errores humanos: Al depender de mucha intervención manual (copia/pega, ingreso de datos a mano), es fácil cometer errores: duplicar registros accidentalmente, sobrescribir datos, equivocarse en una fórmula, etc. Excel no impide datos duplicados o mal formateados a menos que configures reglas específicas. Un descuido puede afectar la calidad de toda la base.
- Funciones de base de datos limitadas: Para tareas avanzadas (consultas complejas, uniones entre múltiples tablas con millones de filas, procedimientos automatizados, etc.), Excel no ofrece tantas facilidades como un sistema de base de datos. Carece de lenguaje de consultas estructurado; si bien Power Query puede suplir algunas necesidades de consulta, realizar operaciones muy complejas puede volverse engorroso o imposible en Excel.
- Dependencia del archivo local: Si el archivo de Excel se corrompe, se borra por error o el equipo donde reside tiene una falla, se puede perder la base de datos (a menos que tengas copias de respaldo). No hay un servidor transaccional por detrás que garantice recuperabilidad más allá de las copias que tú mismo hagas. Esto implica mayor responsabilidad en mantener backups frecuentes.
En resumen, Excel es una herramienta muy útil y práctica para bases de datos pequeñas o medianas, con una combinación atractiva de facilidad de uso y poder de cálculo. Sin embargo, para aplicaciones críticas que requieran multiusuario, alta seguridad, gran escala o integridad estricta, puede ser necesario considerar sistemas de base de datos más especializados. Una recomendación común es utilizar Excel para analizar los datos (informes, cálculos) y usar una base de datos dedicada (como Access o SQL) para almacenarlos y gestionarlos, aprovechando lo mejor de cada herramienta (Usar Access o Excel para administrar los datos – Soporte técnico de Microsoft).
Pasos para crear una base de datos sencilla en Excel
En esta sección aprenderemos cómo crear una base de datos básica en Excel, paso a paso. Supondremos que quieres organizar una lista estructurada (por ejemplo, una lista de contactos o un inventario sencillo) en una hoja de cálculo. Los pasos generales son:
- Definir los campos (columnas): Antes de abrir Excel, piensa qué información vas a almacenar. Cada tipo de dato será una columna. Por ejemplo, en una base de datos de alumnos podrías necesitar columnas como Nombre, Apellido, Fecha de Nacimiento, Correo, etc. Es importante elegir nombres de campo claros y sin ambigüedad. Los títulos de columna irán en la primera fila de la hoja.
- Ingresar los datos iniciales: Abre Excel y en la fila 1 escribe los encabezados de las columnas (los nombres de los campos definidos). Asegúrate de que cada columna tenga un encabezado único. Luego, comienza a introducir los registros fila por fila. Cada fila subsiguiente (fila 2 en adelante) representará un registro completo. Sigue un formato consistente para los datos (por ejemplo, todas las fechas con el mismo formato, los números sin texto adicional). Al terminar, tendrás un rango de celdas formado por tu tabla de datos, con la primera fila de encabezados y varias filas debajo con los registros.
- Formatear el rango como tabla: Este es un paso clave para convertir ese rango en una estructura que Excel reconocerá formalmente como “Tabla”. Las tablas de Excel aportan ventajas como autofiltros automáticos, formato diferenciado de encabezados, y la posibilidad de usar referencias estructuradas (que veremos más adelante). Para hacer esto, selecciona cualquier celda dentro de tu rango de datos, y en la cinta de opciones ve a Inicio > Dar formato como tabla (o Insertar > Tabla, según la versión). Elige un estilo de tabla de los que se despliegan (el estilo es estético, puedes escoger cualquiera). Excel abrirá un cuadro de diálogo confirmando el rango de celdas que comprende la tabla y preguntando si la tabla tiene encabezados. Asegúrate de marcar “La tabla tiene encabezados” (para que use la fila 1 como títulos de columnas) (Crear tablas y aplicarles formato – Soporte técnico de Microsoft). Luego haz clic en Aceptar. Nota: También puedes usar el atajo de teclado Ctrl+T para crear rápidamente una tabla de Excel a partir de un rango seleccionado.
- Verificar la conversión a tabla: Una vez convertido, Excel aplicará un formato a la tabla (coloreando las filas alternadamente, por ejemplo) y en cada celda del encabezado aparecerá un botón de lista desplegable de filtro. Esto indica que la estructura ya es una tabla. Además, en la cinta de menú aparecerá una pestaña contextual llamada Diseño de tabla (o Tabla en Mac) cuando tengas seleccionada cualquier celda de la tabla, donde puedes cambiarle el nombre, el estilo, etc. Desde este punto, cada vez que agregues datos nuevos en la fila inmediatamente inferior a la tabla, Excel expandirá la tabla automáticamente para incluirlos, y lo mismo sucederá si agregas nuevas columnas contiguas a la tabla.
- Guardar el archivo: Finalmente, guarda tu libro de Excel (Archivo > Guardar como) con un nombre apropiado. Si tu base de datos llevará macros (por ejemplo, código VBA para automatizar tareas), es recomendable guardarla como Libro habilitado para macros (.xlsm); de lo contrario, un archivo estándar .xlsx está bien.
Siguiendo estos pasos básicos, habrás creado una base de datos sencilla en Excel. Por ejemplo, podrías terminar con una tabla llamada “Clientes” con columnas ID, Nombre, Apellido, Email, Teléfono, y varias filas con datos correspondientes a cada cliente.
Consejos adicionales:
- Mantén la consistencia de los datos. Si un campo es “Fecha de ingreso”, asegúrate de ingresar realmente fechas en esa columna para todos los registros (y no texto como “en trámite” u otros valores fuera de formato, lo cual dificultaría luego ordenar o filtrar por fecha).
- Evita dejar filas o columnas completamente vacías dentro de la tabla, ya que Excel podría interpretarlas como final de la lista. Tampoco incluyas textos extra debajo o a los lados de la tabla sin separarlos, para no “contaminar” el rango de la base.
- Usa una columna que actúe como clave única si es posible (por ejemplo, un número de ID para cada registro). Esto ayuda a identificar sin ambigüedades cada fila y será útil para búsquedas o para relacionar datos más adelante.
- Aprovecha la pestaña Diseño de tabla para asignarle un nombre a la tabla (por ejemplo, “InventarioProductos”). Esto hará más sencillas las fórmulas con referencias estructuradas y las conexiones con otras herramientas.
- Considera congelar los paneles para facilitar la navegación si la tabla es muy grande (por ejemplo, congelar la fila de encabezados para que siempre se vean los títulos al desplazarse hacia abajo).
Una vez creada la tabla, podrás utilizar las poderosas funcionalidades de Excel para manipular tus datos. En la siguiente sección veremos cómo aplicar filtros, ordenamientos, validaciones y otras herramientas útiles sobre esta base de datos.
Funcionalidades útiles para manejar los datos (filtros, validación, listas desplegables, ordenamiento, referencias estructuradas)
Una vez que tus datos están organizados en forma de tabla de Excel, puedes aprovechar numerosas funciones integradas para administrar y consultar la información de manera eficiente. Estas son algunas de las funcionalidades más útiles:
- Autofiltro: Al convertir el rango en tabla, Excel habilita automáticamente en cada encabezado de columna un filtro automático. Al hacer clic en el botón desplegable de un encabezado, puedes seleccionar criterios para mostrar solo las filas que te interesan (por ejemplo, filtrar la columna “Ciudad” para ver solo “Madrid”). El autofiltro permite filtrar por valores específicos, por condiciones (mayor que, contiene, etc.) e incluso por color de celda. Si por alguna razón la tabla no tuviera autofiltros visibles, puedes activarlos desde Datos > Filtro (Microsoft Word – Documento4). Filtrar no elimina datos, solo oculta temporalmente las filas que no cumplen el criterio, facilitando enfocarse en ciertos registros.
- Ordenamiento de datos: Excel puede ordenar los registros según uno o varios campos. Por ejemplo, puedes ordenar la tabla de clientes alfabéticamente por apellido, o listar productos del más costoso al más barato. Para un ordenamiento rápido, usa las opciones de Ordenar A-Z o Z-A que aparecen al desplegar el filtro en una columna, o los botones de ordenar en la pestaña Datos. Para ordenaciones más avanzadas (por múltiples niveles), ve a Datos > Ordenar y añade niveles indicando el campo y el criterio (ascendente/descendente) para cada uno. Excel permite hasta 3 niveles de ordenamiento directamente (y más mediante ordenación personalizada sucesiva). Un punto importante es seleccionar la opción “La tabla tiene encabezados” en el cuadro de ordenar para que no altere la fila de títulos. Ordenar la base puede ayudarte a verla de distintas maneras (por fecha, por categoría, etc.) sin modificar su contenido.
- Validación de datos: Esta función permite restringir el tipo de datos o valores que se pueden ingresar en ciertas celdas, lo cual es fundamental para mantener la calidad de la base de datos. Por ejemplo, puedes hacer que en la columna “Edad” solo se permitan números enteros positivos, o que en la columna “Correo” el valor ingresado deba contener “@” (mediante una fórmula). Para aplicar validación, selecciona la(s) celda(s) o columna y ve a Datos > Validación de datos. En la pestaña Configuración podrás elegir el criterio: Número entero (solo números sin decimales) – útil para IDs, cantidades, etc., Decimal, Lista (para crear una lista desplegable de opciones predefinidas), Fecha, Hora, Longitud de texto (limitar número de caracteres) o Personalizada (donde puedes ingresar una fórmula lógica) (Aplicar la validación de datos a celdas – Soporte técnico de Microsoft). También puedes especificar mensajes de entrada (para guiar al usuario) y mensajes de error personalizados que se mostrarán si alguien introduce un valor no permitido.
- Listas desplegables (dropdowns): Son un caso particular de la validación de datos con criterio “Lista”. Sirven para ofrecer opciones predefinidas al usuario en una celda, facilitando la entrada de datos consistente. Por ejemplo, en una columna “Estado” podrías limitar a las opciones “Activo” o “Inactivo”. Al configurar la validación como Lista, debes proporcionar las opciones válidas, ya sea escribiéndolas separadas por comas en el campo Origen o referenciando un rango de celdas donde tengas listadas esas opciones. Asegúrate de marcar “Celda con lista desplegable” (en versiones modernas esta casilla suele estar marcada por defecto) para que aparezca la flechita de desplegable. Una vez hecho esto, esa celda mostrará un menú con las opciones y no aceptará valores fuera de la lista, ayudando a evitar errores de tipeo o entradas no válidas. Las listas desplegables son ideales para campos como categorías, tipos predefinidos, selecciones de S/N, etc.
- Referencias estructuradas: Al trabajar con tablas de Excel, las fórmulas pueden usar nombres de columnas en lugar de referencias de celdas tradicionales. Esto mejora la legibilidad de las fórmulas y hace que se auto-actualicen si la tabla cambia de tamaño. Por ejemplo, supongamos que tienes una tabla llamada Ventas con una columna Importe. Si quieres sumar esa columna, en lugar de =SUMA(C2:C50) podrías escribir:
=SUMA(Ventas[Importe]). Excel automáticamente reconoce el nombre de la tabla y del encabezado (Usar referencias estructuradas con las tablas de Excel – Soporte técnico de Microsoft). A esta combinación de nombres de tabla y columna se le llama referencia estructurada, y se ajustará automáticamente si se agregan más filas (ya no tendrás que editar la fórmula para ampliar el rango). Otra ventaja es que si tienes varias tablas en el libro, las referencias estructuradas facilitan identificar a cuál te refieres. Por ejemplo:=PROMEDIO(Productos[Precio])es mucho más claro que =PROMEDIO(Hoja2!$G:$G). Las referencias estructuradas aparecen automáticamente al escribir una fórmula dentro de una tabla (si seleccionas con el mouse una columna entera, Excel insertará la referencia estructurada). También funcionan fuera de la tabla usando la sintaxis Tabla[columna]. Es una buena práctica asignar un nombre significativo a tu tabla y usar estas referencias para que tus fórmulas sean fáciles de entender. - Otras funcionalidades útiles: Excel ofrece muchas más herramientas que pueden ser valiosas según el caso: Formato condicional (p. ej., resaltar en rojo valores duplicados o fechas vencidas para detectar anomalías visualmente), Buscar y reemplazar (rápido para actualizar cierto valor en toda la base), Subtotal (para agrupar y resumir datos por categoría), entre otras. Además, características como segmentación de datos y gráficos dinámicos permiten interactuar con los filtros de manera más visual, especialmente si conviertes los datos en tablas o gráficos dinámicos. Todas estas funcionalidades convierten a Excel en una herramienta poderosa para analizar la información una vez que la base de datos está bien estructurada.
En resumen, después de crear la base de datos en Excel, vale la pena configurar validaciones de datos para prevenir errores (por ejemplo, que no se dejen celdas clave en blanco o que el formato de ciertos campos sea el correcto), usar filtros y ordenamientos para explorar los registros, y aprovechar las referencias estructuradas y otras funciones para cálculos consistentes. Con estas herramientas, puedes mantener la integridad de tus datos y obtener respuestas rápidas de tu base de datos de Excel.
Automatización básica con botones y macros (VBA)
Una de las ventajas de Excel es la posibilidad de automatizar tareas repetitivas mediante macros de VBA (Visual Basic for Applications). En el contexto de una base de datos en Excel, podemos crear macros y botones que faciliten acciones comunes como agregar un nuevo registro, buscar registros existentes, actualizar datos o eliminar registros sin tener que hacerlo manualmente fila por fila. Esto convierte la hoja de cálculo en una especie de aplicación sencilla.
Excel cuenta con una herramienta integrada llamada Formulario de datos que permite, sin programar nada, agregar y navegar registros de manera básica. Este formulario muestra todos los campos de cada registro en un cuadro de diálogo, facilitando la edición uno a uno (Agregar, modificar, buscar y eliminar filas mediante un formulario de datos – Soporte técnico de Microsoft). Para usarlo, primero tu rango debe ser una tabla con encabezados. Luego puedes habilitar el comando oculto “Formulario” en la barra de acceso rápido. Al abrir este formulario, verás cajas de texto para cada campo donde puedes introducir un nuevo registro (botón Nuevo), desplazarte por registros existentes (botones Buscar siguiente / Buscar anterior), filtrar por criterios (Criterios) o eliminar el registro mostrado (Eliminar). Es una solución rápida que Excel genera automáticamente, útil cuando no quieres diseñar nada visualmente. Sin embargo, tiene sus limitaciones (máximo 32 campos y no es personalizable).
Para más flexibilidad, puedes crear tus propios botones y formularios con VBA. Existen dos enfoques comunes:
- Macros asignadas a botones en la hoja: Puedes diseñar en la propia hoja unos botones (usando Formas o Controles de formulario/ActiveX) con etiquetas como “Agregar”, “Buscar”, “Actualizar” y “Eliminar”. Luego, escribes macros en VBA que realicen esas operaciones. Por ejemplo, una macro para “Agregar” podría tomar los valores introducidos en ciertas celdas de entrada (fuera de la tabla principal) y anexarlos como una nueva fila al final de la tabla. Otra macro “Buscar” podría pedir al usuario (con un InputBox) un criterio y luego ubicar la fila correspondiente en la tabla. Estas macros se pueden grabar (usando la Grabadora de macros) y luego editar, o escribir directamente en el Editor de VBA para mayor precisión. Al asignar cada macro a su botón, el usuario podrá hacer clic en el botón y Excel ejecutará la secuencia automáticamente.
- UserForms (formularios de usuario) personalizados: VBA permite crear ventanas de formulario con cuadros de texto, listas desplegables y botones, similares a interfaces de pequeñas aplicaciones. Por ejemplo, puedes diseñar un formulario “Registro de Empleado” que tenga campos para cada dato (Nombre, Apellido, etc.) y botones Guardar, Buscar, Eliminar. Al programar los eventos de esos botones, puedes hacer que Guardar tome los datos ingresados y los agregue a la tabla de empleados, o que Buscar filtre la tabla para mostrar solo el registro que coincide con un criterio. Este enfoque requiere más trabajo inicial, pero proporciona una interfaz más amigable al usuario final, evitando que manipule directamente la hoja. Hay muchos tutoriales y plantillas sobre cómo crear formularios de datos en Excel con VBA paso a paso.
Ejemplo: Formulario personalizado para ingresar nuevos empleados con un botón “Registrar”. Este formulario (parte de una plantilla en Excel) permite llenar campos de un empleado y al pulsar el botón agrega el registro a la base de datos, gracias a macros asociadas (FORMULARIO para Registrar, Modificar, Eliminar y Buscar Datos con VBA en Excel). Interfaces similares pueden crearse para buscar o editar registros.
Al implementar estas automatizaciones, es importante considerar:
- Ubicación de la base de datos: Las macros deben saber dónde insertar o buscar los datos. Puedes usar el nombre de la Tabla de Excel para referirte a ella. Por ejemplo, en VBA:
ListObject("Empleados").ListRows.Addagrega una fila a la tabla Empleados. - Validaciones en macros: Asegúrate de que la macro compruebe que los campos requeridos no estén vacíos antes de agregar un registro, o que avise si no encuentra el elemento buscado. Esto complementa las validaciones de datos ya configuradas en la hoja.
- Actualizar fórmulas o cálculos vinculados: Si tu base de datos alimenta fórmulas o gráficos, podrías recalcular o refrescar esos elementos después de una modificación mediante macro (Excel generalmente recalcula automáticamente, pero en ciertos casos de tablas dinámicas u otros objetos quizás debas invocar actualización).
- Habilitar macros: Para que todo funcione, el archivo debe guardarse como .xlsm y el usuario debe habilitar las macros al abrirlo, de lo contrario los botones no realizarán ninguna acción. Educa a los usuarios sobre cómo habilitar macros de forma segura.
Como ejemplo práctico, supongamos que tienes una tabla Inventario y quieres agregar rápidamente nuevos productos. Puedes colocar un pequeño formulario encima o en otra hoja que diga “Agregar nuevo producto” con campos: Nombre, Categoría, Precio, Cantidad. Junto a esto un botón “Agregar Producto”. Esta macro tomaría esos valores, comprobaría que Nombre no esté vacío y que Precio y Cantidad sean numéricos, luego insertaría una nueva fila en la tabla Inventario con esos datos y quizás limpiaría los campos del formulario para permitir ingresar otro. Esto agiliza enormemente la tarea en vez de escribir directamente en la tabla, especialmente si la tabla es muy grande o si quieres evitar errores de insertar en la fila incorrecta.
En Internet hay muchos recursos y ejemplos de códigos VBA para estas tareas comunes (agregar, buscar, eliminar). Incluso sin programar demasiado, el Formulario de datos integrado de Excel ya ofrece una manera rápida de gestionar registros uno por uno. Conforme tu base de datos en Excel crezca en complejidad, invertir en automatización con VBA puede mejorar la eficiencia y darle un toque más profesional a la gestión de los datos.
Control de errores y validaciones de datos
Mantener la integridad de los datos es fundamental en cualquier base de datos. En Excel, dado que es fácil editar celdas manualmente, debemos implementar controles que prevengan errores comunes como duplicados, campos obligatorios vacíos o valores con formato incorrecto. A continuación, revisamos algunas técnicas para lograr esto:
- Evitar valores duplicados: Si en tu base de datos hay campos que deben ser únicos (por ejemplo, un número de ID, un código de producto, DNI de persona, etc.), Excel permite impedir duplicados mediante Validación de datos personalizada. Por ejemplo, supongamos que la columna Código (columna B) no debe repetir ningún valor. Puedes seleccionar esa columna (desde la fila 2 hacia abajo, omitiendo el encabezado) y aplicar Validación de datos con criterio Personalizado, usando una fórmula basada en CONTAR.SI. La fórmula sería algo así:
=CONTAR.SI($B:$B, B1)=1(ajustando rangos según tu hoja). Esto le dice a Excel: “la cantidad de veces que el valor de esta celda aparece en la columna B debe ser 1”. Si intentas ingresar un valor que ya existe arriba, la validación fallará. Además, en la pestaña Mensaje de error de la validación, puedes personalizar el texto, por ejemplo: “El código ya existe. Ingrese uno único.”. De esta forma, Excel mostrará una alerta y no permitirá valores duplicados en esa columna. Otra manera de manejar duplicados es usando formato condicional para resaltarlos, pero la validación es más estricta ya que impide introducirlos desde el inicio. - Campos obligatorios: Si ciertos campos no pueden quedar vacíos (por ejemplo, en una lista de alumnos el nombre y apellido deben llenarse siempre), se puede establecer también con Validación de datos. Una forma simple es en la misma ventana de Validación marcar la casilla “Omitir blancos” (desmarcándola, Excel forzará a que se cumpla la regla incluso si la celda está vacía). Otra forma es utilizar una regla personalizada como
=B1<>""(celda no vacía) para esa columna. Sin embargo, Excel no tiene un mecanismo directo de “campo requerido” que se dispare al dejar vacío; suele combinarse la validación con procesos de control (por ejemplo, al intentar guardar mediante macro, que verifique que esos campos requeridos no estén vacíos). En ausencia de macros, puedes usar formato condicional: por ejemplo, rellenar de rojo las celdas en blanco de columnas clave para que visualmente sea evidente que faltan datos. - Formatos de datos válidos: Excel no impone tipos de datos estrictos como lo haría una base de datos formal, pero mediante validaciones puedes acercarte a eso. Algunos ejemplos:
- Para asegurarte de que una columna “Fecha” solo contenga fechas, aplica Validación de datos > Fecha, y puedes incluso fijar un rango (por ejemplo, fecha >= 01/01/2000 y <= fecha actual, si tuviera sentido).
- Para una columna “Cantidad” que debe ser número entero positivo: Validación > Número entero, mínimo 0 (o 1 según el caso) (Aplicar la validación de datos a celdas – Soporte técnico de Microsoft).
- Para un campo “Correo electrónico”, Excel no tiene un tipo “email”, pero podrías usar una validación personalizada con fórmula que verifique la presencia de “@” y “.” por ejemplo. O utilizar formato condicional con una regla
=O(NO(ESERROR(BUSCAR("@",B1)))*NO(ESERROR(BUSCAR(".",B1))))para destacar emails inválidos. - Otra opción es usar formatos específicos: por ejemplo, si todos los códigos deben tener exactamente 5 dígitos, en validación personalizada:
=LARGO(C1)=5. O si deben seguir un patrón (como “EMP-” seguido de cuatro números), se podría usar una fórmula con ESNUMERO y EXTRAE, etc.
- Uso de listas desplegables para valores predefinidos: Ya mencionado pero recalcar: si un campo solo puede tomar ciertos valores (ej. estado civil: Soltero/Casado/Divorciado), es mejor restringirlo con una lista desplegable. Así se evitan variaciones de escritura (“Soltero” vs “soltero” vs “Solt.” etc.) que después complican análisis.
- Quitar duplicados (post-ingreso): Además de prevenir duplicados por validación, Excel tiene una herramienta para eliminarlos si ya existen. En la pestaña Datos > Quitar duplicados, puedes seleccionar por cuáles columnas considerar duplicado (por ejemplo, considerar duplicado un cliente con mismo DNI, incluso si el nombre está escrito ligeramente distinto). Esta herramienta elimina filas repetidas dejando solo una, así que es útil usarla con precaución (preferiblemente en una copia de los datos) y teniendo claro el criterio.
- Protección de celdas: Si la estructura de tu base es fija (digamos, quieres evitar que alguien sin querer modifique los encabezados o columnas completas), puedes proteger la hoja. Bloquea las celdas que no deban ser editadas y luego revisa la hoja con contraseña. Así los usuarios solo podrán editar donde les corresponda (por ejemplo, el área de entrada de nuevos datos, pero no los cálculos de totales al final, etc.). Esto previene errores como borrar una columna accidentalmente.
- Manejo de errores en macros: Si implementaste macros para manipular la base de datos, incorpora en el código controles como: verificar que el registro a eliminar realmente existe antes de intentar borrarlo, manejar la situación de “no encontrado” en búsquedas (mostrando un MsgBox informativo), proteger contra inputs inválidos (si esperas número y recibes texto en un InputBox, etc.). También es útil agregar mensajes de confirmación para acciones destructivas (“¿Seguro que desea eliminar este registro?”).
- Auditoría manual: Para bases de datos críticas, se recomienda periódicamente revisar la consistencia. Por ejemplo, ordenar por un campo clave para ver si hay duplicados juntos que hayan evadido los controles, o usar funciones como =CONTAR.SI en columnas clave para detectar valores repetidos (las que no deban repetirse). También verificar que los totales tienen sentido (suma de cantidades, conteo de registros, etc.).
En conclusión, Excel ofrece varias herramientas para preservar la calidad de los datos, aunque a veces requieren un poco de ingenio en la configuración. Combinando validación de datos (que actúa antes o al momento de la entrada) con formatos condicionales (que actúan después, para destacar valores anómalos) y buenas prácticas de diseño, puedes minimizar mucho los errores como duplicados o campos faltantes en tu base de datos. Un buen conjunto de reglas de validación hará que tu Excel se comporte más “estrictamente”, similar a como lo haría un sistema de base de datos, garantizando que los datos almacenados cumplan los criterios esperados.
Modelos de datos y relaciones entre tablas en Excel
Hasta ahora hemos hablado de una sola tabla de datos. Sin embargo, Excel (especialmente desde la versión 2013 en adelante) permite trabajar con múltiples tablas relacionadas, acercándose al modelo de datos relacional típico de sistemas como Access. El Modelo de datos de Excel es una capa en la que podemos cargar varias tablas y definir relaciones lógicas entre ellas, para luego analizarlas en conjunto mediante tablas dinámicas, Power Pivot u otras herramientas.
¿Qué es un modelo de datos? Es, básicamente, una colección de tablas en memoria (cada una con sus campos y registros) y las relaciones definidas entre esas tablas. Una relación conecta un campo clave en una tabla con un campo correspondiente en otra tabla (por ejemplo, un campo ID Cliente en una tabla de ventas con el ID Cliente en la tabla de clientes). Esto permite, por ejemplo, hacer análisis donde combinas datos de ambas tablas (una tabla dinámica que muestre el nombre del cliente de la tabla Clientes junto con el total de ventas de la tabla Ventas, vinculados por ese ID común).
En Excel, puedes crear un modelo de datos de dos formas: importando varias tablas al mismo tiempo (usando Power Query, por ejemplo, y habilitando la opción de agregar al modelo de datos) o manualmente agregando relaciones entre tablas ya existentes en tu libro. Cada tabla involucrada debe tener una columna identificadora apropiada para hacer la relación (una clave primaria, como se dice en bases de datos).
Para gestionar modelos de datos y relaciones, se suele usar el complemento Power Pivot (en Excel 2013+). Con Power Pivot, puedes ver un diagrama de las tablas y arrastrar campos para relacionarlos. Por ejemplo, imagina que tienes estas tablas en Excel: tbl_Students (Estudiantes), tbl_Classes (Clases), tbl_Semesters (Semestres) y tbl_Calificaciones (Grades), donde tbl_Calificaciones registra notas y contiene campos de código de estudiante, código de clase, etc. En la vista de diagrama de Power Pivot, arrastras Identificador de estudiante de tbl_Students hacia Identificador de estudiante en tbl_Calificaciones para crear la relación (uno a varios: un estudiante tiene muchas calificaciones) (Crear un modelo de datos en Excel – Soporte técnico de Microsoft). Harías lo propio con Número de clase de tbl_Classes a tbl_Calificaciones, y así sucesivamente con otras relaciones pertinentes. Al hacerlo, aparecerán conectores entre las tablas, usualmente con un símbolo “1” cerca del lado de la tabla principal (la que tiene valores únicos) y “*” cerca de la tabla relacionada que puede tener múltiples coincidencias. Esto indica una relación uno a varios establecida.
Una vez definidas las relaciones, puedes realizar análisis integrando datos de todas las tablas. Por ejemplo, en una tabla dinámica podrías colocar campos de distintas tablas (Excel sabrá cómo conectar los datos vía las relaciones definidas). El modelo de datos permite que Excel gestione internamente las consultas relacionales sin necesidad de que tú combines las tablas manualmente con BUSCARV o fórmulas similares.
Algunos consejos y notas sobre las relaciones en Excel:
- Cada tabla involucrada en una relación debe tener una columna que actúe como clave única (en la jerga, una clave primaria). Por ejemplo, una tabla de “Productos” debe tener un código de producto único que identifique cada registro. La tabla relacionada (ej. “Ventas”) tendrá ese código quizás repetido para indicar qué producto se vendió en cada transacción, y a esa repetición se le llama clave externa. Excel no crea relaciones si no encuentra valores que coincidan. Además, las columnas relacionadas deben tener el mismo tipo de datos (por ejemplo, ambas numéricas, o ambas texto).
- Excel no aplica integridad referencial estricta. Eso quiere decir que, a diferencia de Access, Excel no impedirá que en una tabla de detalles pongas un código que no existe en la tabla maestra. La relación sirve para análisis, pero no para restricción de datos en la hoja. Por lo tanto, sigue siendo tu responsabilidad mantener la consistencia (ej. no tener ventas con un código de producto que no esté en la lista de productos).
- Puedes crear relaciones desde la pestaña Datos > Relacionar datos (en versiones nuevas aparece un botón llamado Relaciones). Allí agregas relaciones indicando tabla primaria, tabla relacionada y los campos correspondientes. Esto por debajo alimenta el modelo de datos también.
- El modelo de datos de Excel tiene las mismas limitaciones de filas por tabla (~1 millón) pero permite cargar datos adicionales vía Power Pivot que no necesariamente están visibles en hojas (puedes traer datos de SQL Server, por ejemplo, y solo usarlos en el modelo). De esta forma, Excel actúa casi como un contenedor de base de datos en memoria.
- Para ver el modelo de datos, activa Power Pivot (en Complementos COM si no lo ves en la cinta). En Power Pivot puedes cambiar a la vista Diagrama para una visualización tipo entidad-relación, útil para verificar que las relaciones estén bien establecidas.
- Un escenario común de uso de relaciones en Excel es tener una tabla de Hechos (por ejemplo, transacciones de ventas: con campos fecha, producto, cantidad, importe, etc.) y varias tablas de Dimensiones (una de productos con sus detalles, una de clientes, una de fechas/calendario para agrupar por año-mes, etc.). Relacionándolas, puedes hacer una tabla dinámica que, digamos, arrastre el Nombre de producto desde la tabla de Productos y el Importe de venta desde la tabla de Ventas, y Excel sabrá sumar los importes agrupados por cada nombre de producto gracias a la relación definida por el código de producto común.
En definitiva, los modelos de datos llevan a Excel un paso más allá de una simple hoja con lista, permitiendo manejar esquemas de información más complejos y consultas más poderosas. Por ejemplo, podrías analizar en una sola pivot los datos de alumnos, cursos y notas sin necesidad de concatenar todo en una sola tabla gigante, sino manteniendo cada cosa en su tabla y vinculándolas. Esta capacidad convierte a Excel en una herramienta de Business Intelligence ligera, especialmente cuando se combina con Power Pivot y DAX (expresiones de análisis de datos).
No obstante, recuerda que Excel no es un gestor de bases de datos multiusuario; el modelo de datos es principalmente para análisis en un solo archivo. Si necesitas desplegar una base de datos relacional para múltiples usuarios o aplicaciones, considerar Access, SQL Server u otro SGBD sería lo recomendable y usar Excel solo como frontend de reportes. Aun así, para un analista individual, el modelo de datos de Excel ofrece muchísimo poder sin salir de la hoja de cálculo.
Diagrama de relaciones en el modelo de datos de Excel: Ejemplo con varias tablas (Estudiantes, Clases, Semestres, Calificaciones) donde se han creado relaciones uno-a-varios (representadas por el “1” y el “*”) conectando campos clave entre tablas. Esto permite analizar las calificaciones de cada estudiante, curso o semestre combinando datos de todas las tablas relacionadas.
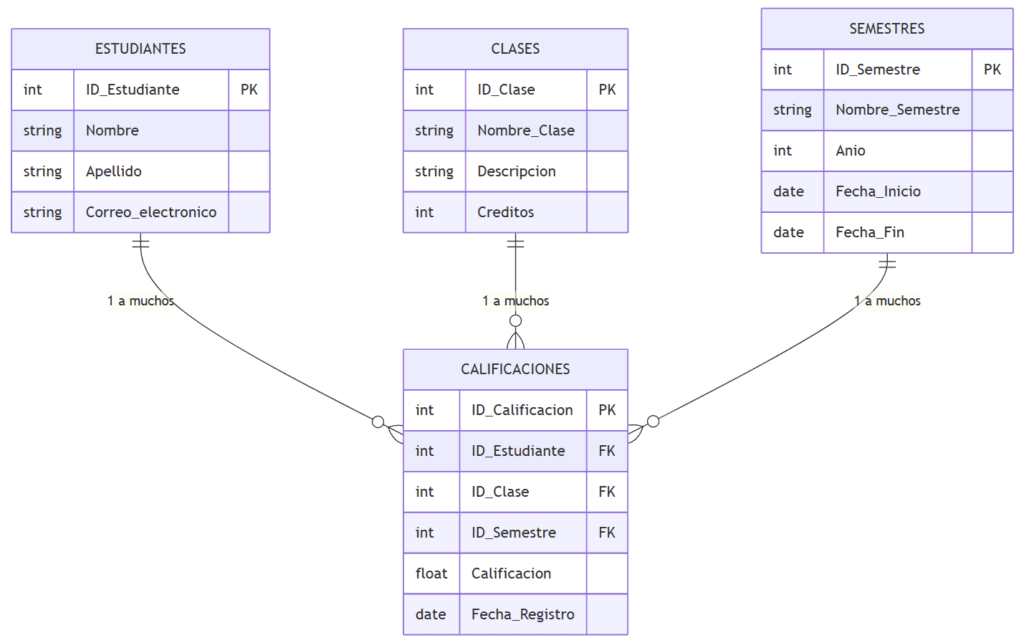
Integración con Power Query, Power Pivot y Power View
Excel forma parte de un ecosistema de herramientas de análisis de datos más amplio. Tres componentes avanzados merecen mención especial en el contexto de bases de datos en Excel: Power Query, Power Pivot y Power View. Veamos qué aportan cada uno y cómo se integran:
- Power Query (Obtener y Transformar datos): Es la herramienta de extracción y transformación de datos (ETL) de Excel. Permite conectar con multitud de orígenes externos (archivos CSV, bases de datos Access/SQL, páginas web, APIs, etc.), importar datos y luego limpiarlos o combinarlos mediante una interfaz bastante intuitiva. Power Query funciona como un motor de preparación de datos: puedes filtrar columnas, cambiar tipos, dividir texto, resumir, quitar columnas, apilar datos de múltiples fuentes similares, y muchísimas operaciones, todo ello registrando los pasos en una consulta reproducible (¿Qué es Power Query? – Power Query | Microsoft Learn). Lo poderoso de PQ es que, una vez definida la consulta, puedes actualizarla en cualquier momento y traer datos frescos aplicando las mismas transformaciones automáticamente. Esto es ideal para mantener tu base de datos actualizada con mínimas intervenciones manuales. Por ejemplo, podrías usar Power Query para cargar un archivo de ventas mensuales en Excel, limpiar los campos y agregarlo a tu tabla principal. Si cada mes recibes un archivo nuevo, con solo guardar con el mismo nombre y darle a Actualizar, Power Query traerá el nuevo contenido. En términos de integración, Power Query puede cargar datos directamente en una hoja de Excel (tabla) o cargarlo al Modelo de datos (para usarlo con Power Pivot). Está disponible en Excel 2010/2013 como complemento y nativamente de 2016 en adelante (menú Datos > Obtener y transformar). Su lenguaje subyacente (M) permite también ajustes muy avanzados, pero para la mayoría de tareas la interfaz visual es suficiente. En resumen, Power Query te ayuda a automatizar la importación y preparación de datos para tu base, conectando Excel con el mundo exterior de forma robusta.
- Power Pivot: Ya lo introdujimos en la sección anterior: es el motor de modelado de datos y análisis dentro de Excel. Con Power Pivot, puedes cargar grandes volúmenes de datos (más allá del límite de filas visibles, gracias a su compresión interna), crear relaciones entre tablas y definir cálculos avanzados con el lenguaje DAX (por ejemplo, medidas como “Ventas año anterior” o “Porcentaje del total” que van más allá de las fórmulas de celda habituales). En esencia, Power Pivot convierte a Excel en una herramienta de inteligencia de negocios al permitir trabajar con modelos de datos sofisticados. Desde la pestaña de Power Pivot puedes gestionar qué datos están en el modelo, crear columnas calculadas (que se evalúan por fila, similar a añadir una columna con fórmula en la tabla) o medidas (que son agregaciones para usar en tablas dinámicas). La integración es tal que el modelo de datos de Power Pivot es compartido con las Tablas dinámicas de Excel: cuando insertas una tabla dinámica, puedes elegir campos de cualquier tabla del modelo. Power Pivot se integra también con Power BI y otras herramientas de Microsoft. En Excel, Power Pivot es el complemento que supera las limitaciones clásicas: por ejemplo, te deja importar millones de filas de distintos orígenes, relacionarlos, y analizarlos todo en un único archivo (Power Pivot: análisis de datos eficaz y modelado de datos en Excel – Soporte técnico de Microsoft). Esto es sumamente útil si tu base de datos creció y necesitas analizar más datos de los que cabrían en una hoja tradicional. Ten en cuenta que Power Pivot funciona principalmente para lectura/análisis; no está pensado para editar manualmente los datos en ese entorno (los datos originales suelen venir de Power Query o de tablas de Excel vinculadas). Resumiendo, Power Pivot es el aliado para análisis de datos eficaces y modelado sofisticado dentro de Excel, combinando orígenes heterogéneos, permitiendo cálculos veloces sobre millones de filas y facilitando compartir resultados (por ejemplo, puedes crear un modelo en Excel y luego subirlo a Power BI).
- Power View: Es una herramienta de visualización de datos interactiva que estuvo disponible en Excel 2013 y 2016 (como complemento) y en SharePoint. Power View permitía crear dashboards dentro de Excel de manera intuitiva, con mapas, gráficos de burbujas, tarjetas, slicers visuales, etc. A diferencia de los gráficos tradicionales, Power View estaba conectado al modelo de datos, lo que permitía interactuar con múltiples visualizaciones a la vez (al hacer clic en un segmento de un gráfico, los demás se filtraban automáticamente, por ejemplo). Era una especie de precursor de Power BI dentro de Excel. Sin embargo, Power View ha sido discontinuado en las versiones más recientes de Excel (a partir de Excel 365, fue retirado en octubre de 2021) (Power View: explorar, visualizar y presentar los datos – Soporte técnico de Microsoft). Microsoft recomienda usar Power BI para reemplazar sus funcionalidades. En su momento, Power View fue útil para usuarios de Excel que querían hacer informes ad-hoc rápidos y gráficos interactivos sobre sus datos del modelo. Si aún usas Excel 2013/2016 Professional Plus, puedes habilitar la pestaña Insertar > Power View para probarla. Por ejemplo, con Power View se podía crear una tabla que al pinchar mostrara detalles de un registro, o un mapa que geolocalizara datos de una tabla de Excel, todo dentro del mismo workbook. Hoy en día, lo equivalente es diseñar en Power BI Desktop (que puede importar tu modelo de datos de Excel) y luego insertar un enlace o usar Power BI dentro de Excel. En resumen, Power View fue una experiencia de exploración y presentación de datos de forma intuitiva dentro de Excel, pero actualmente sus capacidades viven mejor en Power BI.
Para un usuario que construye bases de datos en Excel, Power Query será casi indispensable si los datos provienen de diversas fuentes o requieren transformaciones rutinarias. Power Pivot será vital cuando necesite relacionar tablas o manejar gran volumen y cálculos complejos. Power View hoy sería sustituido por Power BI, pero entender su existencia te muestra cómo Excel ha evolucionado hacia la interactividad en reportes.
Cabe destacar que estos componentes interactúan entre sí: típicamente, usarías Power Query para importar/transformar los datos en tablas, luego cargarías esas tablas al modelo de Power Pivot para establecer relaciones y medidas, y finalmente (en versiones antiguas) podrías crear con Power View un informe interactivo, o más comúnmente, una tabla dinámica o gráfico dinámico de Excel normal consumiendo ese modelo de datos. Todo dentro del mismo archivo de Excel.
En conclusión, las herramientas “Power” amplían las fronteras de Excel:
- Power Query te conecta con los datos externos y los prepara (¡adiós a la importación manual y al copiar/pegar interminable!) .
- Power Pivot te permite manejar modelos de datos más parecidos a una base de datos real, con múltiples tablas y cálculos de alto rendimiento.
- Power View (y su sucesor Power BI) te brindan la posibilidad de crear visualizaciones avanzadas y dashboards que van más allá de los gráficos estáticos tradicionales, fomentando la exploración de datos ad-hoc.
Aprovechar estas integraciones convierte a Excel en una plataforma muy potente para el manejo y análisis de bases de datos, evitando tener que exportar datos a otras aplicaciones para trabajarlos. Todo puede suceder dentro de tu libro Excel, con el beneficio de la familiaridad de la herramienta pero el poder de funcionalidades de nivel casi profesional.
Aplicaciones prácticas por sector (empresarial, académico, personal)
El uso de Excel como base de datos se extiende a multitud de ámbitos. Enumeraremos algunos ejemplos prácticos en diferentes sectores para ilustrar cómo se puede aplicar lo aprendido:
- Empresarial (Negocios): En pequeñas y medianas empresas es común llevar registros en Excel por su bajo costo y flexibilidad. Por ejemplo, una empresa puede gestionar en Excel su base de datos de clientes, con datos de contacto, historial de compras, etc., y aplicar filtros para segmentar clientes por región o tipo. También se usa en inventarios: una hoja con todos los productos, sus códigos, cantidades en stock, proveedor, y precios, permitiendo actualizar entradas y salidas con facilidad. Excel se utiliza asimismo para seguimiento de ventas (listados de facturas o pedidos), proyectos (lista de proyectos con fechas, responsables y estado) y contabilidad básica (registro de gastos e ingresos cuando no se dispone de software contable). La ventaja es tener todos esos datos luego disponibles para análisis: se pueden hacer gráficos de ventas mensuales, calcular el presupuesto vs gasto real en un proyecto, o generar informes contables fácilmente. De hecho, tareas típicas como la planificación de presupuestos o la gestión de recursos humanos (ej. una base de empleados con sus datos y vacaciones) a menudo se resuelven con Excel en empresas pequeñas (Para qué sirve Excel, principales características y cómo funciona ). Eso sí, a medida que la empresa crece, probablemente migre estos datos a sistemas más especializados, pero Excel suele seguir siendo la herramienta de análisis y presentación final.
- Académico (Educación e investigación): En entornos educativos, Excel es útil tanto para administrativos como para docentes e investigadores. Un departamento escolar puede mantener una base de datos en Excel de estudiantes con sus calificaciones, asistencias, etc., lo que permite luego filtrar estudiantes aprobados, calcular promedios, o buscar información rápidamente. Los profesores pueden usarlo para su libro de notas. A nivel universitario o de investigación, Excel sirve para recopilar datos experimentales o encuestas. Por ejemplo, un investigador en ciencias sociales puede volcar respuestas de encuestas en Excel y luego usar filtros y tablas dinámicas para analizar tendencias. En laboratorios, a menudo se lleva registro de muestras o resultados de experimentos en hojas de cálculo para luego graficar resultados. También se utiliza en proyectos académicos para gestionar bibliografías simples o listas de participantes. En resumen, en el ámbito académico, Excel facilita organizar datos (desde notas de alumnos hasta resultados de experimentos) de forma estructurada y realizar cálculos o gráficos para obtener conclusiones. Muchas tesis e investigaciones han comenzado con una “base de datos” en Excel que luego se analiza estadísticamente. Incluso en la administración académica, Excel se usa para listas de cursos, horarios, personal, etc., debido a su versatilidad y porque la mayoría está familiarizado con él.
- Personal (Vida cotidiana): A nivel individual, Excel puede ser nuestra base de datos para multitud de cosas. Por ejemplo, llevar un presupuesto personal o familiar: una tabla con ingresos y gastos mensuales categorizados, que luego permite saber en qué se va el dinero y planificar ahorros. También para llevar el control de contactos personales (algo así como tu propia libreta de direcciones si no quieres depender de aplicaciones de contactos; podrías tener nombre, teléfono, email, dirección en un Excel y filtrar o buscar rápidamente quién cumple ciertos criterios). Otros usos personales incluyen: organizar una colección (de libros, películas, música, etc.) con detalles de cada ítem; planificar eventos (lista de invitados a una boda, con sus direcciones y si confirmaron asistencia, por ejemplo); hacer seguimiento de hábitos o salud (una base de datos con tus mediciones diarias de ejercicio, presión arterial, peso, etc., para luego graficar el progreso). Excel incluso se utiliza para cosas divertidas como llevar la estadística de un torneo casero (por ejemplo, una hoja con resultados de partidos de fútbol entre amigos, sumando puntos en una tabla de posiciones). En todos estos casos, Excel actúa como la “base de datos personal” donde centralizar la información y consultarla fácilmente. Por ejemplo, alguien podría tener una lista de tareas o pendientes en Excel con campos de prioridad, fecha límite y estado, usando filtros para ver solo las tareas pendientes de esta semana. La capacidad de Excel de ordenar, buscar y filtrar rápidamente lo hace más potente que simplemente anotar en papel o en un documento de texto.
En la práctica, prácticamente cualquier listado estructurado de información que queramos mantener puede volcarse en Excel: sea en la empresa (clientes, productos, facturas, incidencias de soporte, etc.), en la escuela (estudiantes, libros de biblioteca, becas otorgadas), o en lo personal (gastos, rutinas, contactos). Su utilidad radica en que combina el almacenamiento con la posibilidad de análisis inmediato. Por eso Excel sigue vigente en diversas áreas, desde negocios hasta educación y vida cotidiana.
Claro está, hay límites: cuando la cantidad de datos es enorme o se requiere colaboración en tiempo real de muchos usuarios, Excel puede quedarse corto. Pero para bases de datos de pequeño a mediano tamaño en distintos sectores, Excel es a menudo la primera (y a veces la única) herramienta necesaria para organizar y explotar la información de manera eficiente.
Plantillas y recursos adicionales
Para profundizar en la creación y gestión de bases de datos en Excel, o para ahorrarte tiempo comenzando con bases preconstruidas, aquí te proporcionamos enlaces a plantillas y recursos útiles:
- Plantillas de Excel descargables: Microsoft ofrece plantillas gratuitas en su sitio oficial. Por ejemplo, la Plantilla de lista de inventario en Excel es un archivo pre-diseñado donde solo debes ingresar tus productos y cantidades (Cómo crear una base de datos en Excel (con plantillas y ejemplos)), y la Plantilla de lista de contactos (o base de datos de empleados) proporciona una estructura para registrar información de personas. Estas plantillas ya incluyen formato de tabla y a veces hasta formularios sencillos. También sitios como PlanillaExcel.com tienen plantillas específicas, p. ej. una Plantilla de base de datos de empleados con formulario y macros, que trae un sistema básico para registrar y consultar empleados. Puedes buscar en la galería de Microsoft Create o en repositorios de plantillas de Excel según tu necesidad.
- Documentación y guías oficiales: El soporte técnico de Microsoft tiene numerosos artículos paso a paso. Por ejemplo, el artículo Usar Access o Excel para administrar los datos explica en qué casos conviene cada herramienta y cómo combinarlas (Usar Access o Excel para administrar los datos – Soporte técnico de Microsoft). También encontrarás guías sobre Validación de datos en Excel, Crear listas desplegables, Filtrar o quitar duplicados, Introducción a Power Pivot, etc., en la sección de ayuda de Office. Microsoft Learn ofrece cursos modulares gratuitos; uno recomendable en español es “¿Qué es Power Query?” que introduce la herramienta de obtención y transformación de datos.
- Videos tutoriales (YouTube): Hay canales especializados en Excel en español muy útiles. Uno popular es Excel Hecho Fácil (de Andrés Rojas), con tutoriales completos. Por ejemplo, el video “Cómo Hacer una BASE DE DATOS en Excel con Imágenes” muestra cómo crear una base con opción de asociar imágenes a registros (Excel Hecho Fácil (Andrés Rojas Moncada) – YouTube). En YouTube encontrarás también grabaciones de webinars de Microsoft MVPs sobre tablas dinámicas, Power Query, etc. Otros canales recomendados: El Tío Tech, Excel en 2 minutos, Luis Excel (por mencionar algunos) donde frecuentemente abordan casos de gestión de datos, formularios con VBA, y tips para mantener bases de datos eficientes.
- Foros y comunidades: Para dudas puntuales, sitios como Microsoft Answers (Comunidad de Excel) o foros como ForoExcel.com (en español) son excelentes. Allí puedes buscar hilos sobre “evitar duplicados en Excel”, “crear formulario en Excel” y ver soluciones dadas por expertos. La comunidad de usuarios de Excel es muy activa y suelen brindar fórmulas o macros ya listas para problemas comunes.
- Recursos educativos adicionales: Muchas universidades ofrecen apuntes o manuales de ofimática que incluyen Excel avanzado. Un ejemplo es la guía de la Universidad de Chile sobre trabajar bases de datos con Excel, donde explican el uso del formulario de datos, autofiltros, subtotales, etc. Plataformas de cursos en línea (Coursera, EdX, Udemy) también tienen secciones dedicadas a Excel (algunas gratuitas o con periodo de prueba) que cubren desde lo básico a VBA. Si prefieres libros, títulos como “Excel Avanzado y Macros” o “Análisis de datos con Excel” podrían ser de interés, varios disponibles en bibliotecas o en formato e-book.
- Plantillas y ejemplos por sector: Para inspirarte, HubSpot recopiló 15 usos de Excel en empresas con plantillas, incluyendo CRM de clientes, seguimiento de proyectos, cálculo de préstamos, etc. Smartsheet ofrece en español varias plantillas Excel listas, como una Plantilla CRM para pequeñas empresas o Registro de gastos. El blog de ClickUp (enlace en inglés pero con sección en español) tiene un artículo “Cómo crear una base de datos en Excel (con plantillas y ejemplos)” que resume mucho de lo tratado aquí y proporciona enlaces a descargar varias plantillas Excel para diferentes casos (inventarios, contactos, etc.).
Con estos recursos, podrás acelerar tu aprendizaje y encontrar soluciones a medida que construyas tus propias bases de datos en Excel. Descargar plantillas te permitirá empezar con una estructura ya funcional y adaptarla a tus necesidades, mientras que estudiar las guías oficiales y videos te dará el conocimiento para personalizar y mejorar esas bases (por ejemplo, agregando validaciones, automatizando con macros, o migrando a un modelo de datos más complejo cuando lo necesites).
¡Buena suerte con tu proyecto en Excel! Con práctica y apoyo de la comunidad, verás que Excel es una herramienta muy poderosa para manejar datos. Desde una simple lista hasta un dashboard interactivo alimentado por un modelo de datos, todo es posible con las técnicas adecuadas. Continúa explorando y aplicando estos conceptos, y tu “base de datos en Excel” será cada vez más robusta, eficiente y útil.
Referencias y recursos:
- Microsoft Support – Crear tablas y aplicarles formato en Excel (Crear tablas y aplicarles formato – Soporte técnico de Microsoft)
- Microsoft Support – Aplicar la validación de datos a celdas (Aplicar la validación de datos a celdas – Soporte técnico de Microsoft)
- Microsoft Learn – ¿Qué es Power Query? (¿Qué es Power Query? – Power Query | Microsoft Learn) (motor ETL de Excel)
- Gerencie.com – Evitar la introducción de valores duplicados en Excel ( Evitar la introducción de valores duplicados en Excel | Gerencie.com)
- Blog Xataka – Cómo crear una lista desplegable en Excel (Iván Ramírez) (Cómo crear una lista desplegable en Excel)
- YouTube – Excel Hecho Fácil (canal de tutoriales avanzados, VBA, formularios, etc.) (Excel Hecho Fácil (Andrés Rojas Moncada) – YouTube)
- PlanillaExcel – Plantilla Base de Datos Empleados (Descarga plantillas de Excel gratis – PlanillaExcel.com) (con macros VBA)
- HubSpot – Para qué sirve Excel, principales características y cómo funciona (Para qué sirve Excel, principales características y cómo funciona )
Glosario Completo de Términos de Bases de Datos: Guía Definitiva para Profesionales y Estudiantes
Los términos de bases de datos son fundamentales para cualquier profesional que trabaje con tecnología…
Bases de Datos Jerárquicas: la Estructura Troncal de la Información
En un mundo impulsado por datos, comprender cómo se organizan y gestionan es fundamental. Desde…
Poderosas Bases de Datos en Excel: Domina la Toma de Decisiones Estratégicas
¿Te ha pasado que abres una hoja de cálculo de Excel y te encuentras con…
Dominando las Bases de Datos de Ventas en Excel: Avanzando a Decisiones Estratégicas
Laura, gerente de ventas de una pequeña empresa de distribución de productos orgánicos en Bucaramanga,…
Tipos de Bases de Datos: una Elección entre Equilibrio, Funcionalidad, Rendimiento, Costo y Gestión
En la era digital actual, donde cada interacción, cada transacción y cada byte de información…
Bases de Datos XML: ¿Habilitadas o Nativas? Desentrañando el Almacenamiento y Gestión de Datos Jerárquicos en la Era Digital
En el vasto universo del Big Data y la analítica de datos, la elección de…